Sweech is one of the simple and easiest Android apps to do wireless file transfer between Android and computer. Sweech comes with a clean, user-friendly interface without any complicated settings. So let's start the tutorial: 1. From the PC, right-click on the Bluetooth icon to access the context menu, then choose to Send a File. From the pop-up menu, choose your smartphone from the list of Bluetooth devices. This becomes the destination for the sent files. Click on the Browse button and find the files on your device. Click 'Add' button, and a dialog box will pop up, shows 'Add file' and 'Add folder'. You can import video files selectively via 'Add file', or import entire video folder to your phone via 'Add folder'. Browse video files on your PC you want to import to your Android device. Step 4 Choose the video you want to transfer. The BlackBerry smartphone will need to have Mass Storage Mode enabled so that files can be transferred to and from a Microsoft Windows computer via USB cable. To enable media card support on the BlackBerry smartphone running BlackBerry Device Software 4.2.2 to 4.5 From the Home screen of the BlackBerry smartphone, click Options then Media Card. The device will appear as a drive on your PC. It is easier to use the PC to transfer files to and from the cell phone. On the PC you would be using the File Manager, or on the Mac, you would use the Finder. It is as easy as dragging files from one location to another. By default, files are copied to the destination, leaving the original copy in.
Two things we can't do without; a smartphone and a PC. The problem is having these two is often like living in two houses at the same time and wanting to share the same cutlery and furniture. Because your data is digital, this is actual possible, but not without some hair-pulling.
Open text file linux terminal. Moving files from your PC to your Phone doesn't have to be difficult.
You can use cable, the cloud, WiFi to share files between your PC and the phone. Even more, there are a number of apps are now making transferring data much easier and faster. Here's how you can transfer data from PC to phone and vice versa.
Using USB Cables
These are used to transfer files between USB devices. Most of the smartphones on the market are USB supported so this could be a valuable option. This method is suitable because of the speed of data transfer, reliability in case of errors in data transfer the USB protocol can capture and notify the transmitter to retransmit. It has a major limitation of distance as data can be transferred as far as the USB cable can reach.
Follow the steps below to use this method.
- Attach the Phone to computer using USB cable.
- Confirm on the phone to use USB cable connection to transfer files.
- Open Device name on the PC and open the recipient folder.
- Copy and paste the file you want to share to the recipient folder.
Using Cloud
Instead of saving data on hard drives, you could save it on the cloud. The most common example of cloud storage is Google Drive. This method is suitable because it offers up to 15GB of space for online storage, that can be expanded to 16TB on premium versions. This method is not limited to location. You can access your files anywhere in the world so long as you have an internet connection. Its major limitation is, no internet, no google drive.
Follow the steps below to transfer files.
- Backup your data from PC on drive.google.com
- Open Google drive on your phone
- Click on back ups
- Select backup file
- Click download
Using Email
One of the easiest and fastest ways to send data from PC to phone is using email. It is free, easy to reference, easy to use and prioritize and also its very fast. Emails and susceptible to spam messages that may carry viruses hence affecting your device. You are advised to use anti spamming software. Below are simple steps on how to share files via email. Send files from Google Drive, such as documents and photos if the document is larger than the email file size limit.
- Log in to your email on the PC.
- Select file attachment you would like to share to your phone.
- Share it to your very email and open it from your phone.
- Download the file.
Using Bluetooth
For Bluetooth to work, both your PC and Phone must be able to support it. One major advantage of bluetooth is its simplicity to use as its easy to figure out the configurations. The technology is completely free and compatible on many devices. The battery usage for a single file transfer is negligible, but if bluetooth is left on for a very long time, it takes up a lot of battery.
Here are some guides on how to use bluetooth for file transfer.
- Turn on Bluetooth on both devices
- Search for the phone device on your PC
- Pair the devices
- Select file and share via Bluetooth
- Receive file on your phone
Using Wi-Fi and File drop
Users can send data from PC to Phone using Wi-Fi. Wi-Fi direct has a high data transfer rate, a stable connection and can handle big files and huge transfers.
The main limitation of this method of data transfer is that it consumes large amounts of power. Here are steps to follow when using this method.
- Install the Filedrop app on your android device.
- Download the companion software for your computer.
- Computer will ask what kind of device you are trying to connect. Input the type of smartphone you are using.
- Enter the device code which is available under options icon on Filedrop app.
- Drag and drop files into the companion software window on the PC.
- Now, you will get a notification to transfer the file on destination device, immediately accept it and the task would start.
Next time you want to transfer music from your PC to your phone or when you have that nice movie you want to watch as you travel using your phone but its on the PC, you want to try out these options. If there's one we have missed out, let us know in the comments.
Image: Techcrunch
Related
Two things we can't do without; a smartphone and a PC. The problem is having these two is often like living in two houses at the same time and wanting to share the same cutlery and furniture. Because your data is digital, this is actual possible, but not without some hair-pulling.
Moving files from your PC to your Phone doesn't have to be difficult.
You can use cable, the cloud, WiFi to share files between your PC and the phone. Even more, there are a number of apps are now making transferring data much easier and faster. Here's how you can transfer data from PC to phone and vice versa.
Using USB Cables
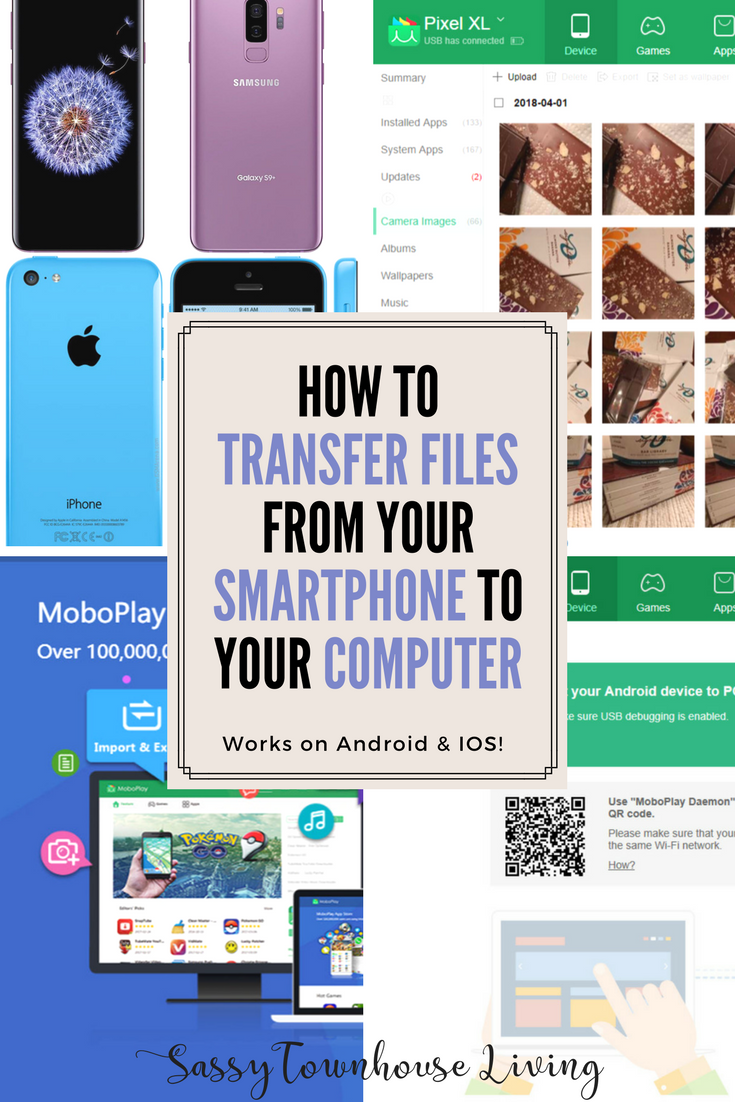
These are used to transfer files between USB devices. Most of the smartphones on the market are USB supported so this could be a valuable option. This method is suitable because of the speed of data transfer, reliability in case of errors in data transfer the USB protocol can capture and notify the transmitter to retransmit. It has a major limitation of distance as data can be transferred as far as the USB cable can reach.
Follow the steps below to use this method.
- Attach the Phone to computer using USB cable.
- Confirm on the phone to use USB cable connection to transfer files.
- Open Device name on the PC and open the recipient folder.
- Copy and paste the file you want to share to the recipient folder.
Using Cloud
Instead of saving data on hard drives, you could save it on the cloud. The most common example of cloud storage is Google Drive. This method is suitable because it offers up to 15GB of space for online storage, that can be expanded to 16TB on premium versions. This method is not limited to location. You can access your files anywhere in the world so long as you have an internet connection. Its major limitation is, no internet, no google drive.
Android To Laptop Transfer
Follow the steps below to transfer files.
- Backup your data from PC on drive.google.com
- Open Google drive on your phone
- Click on back ups
- Select backup file
- Click download
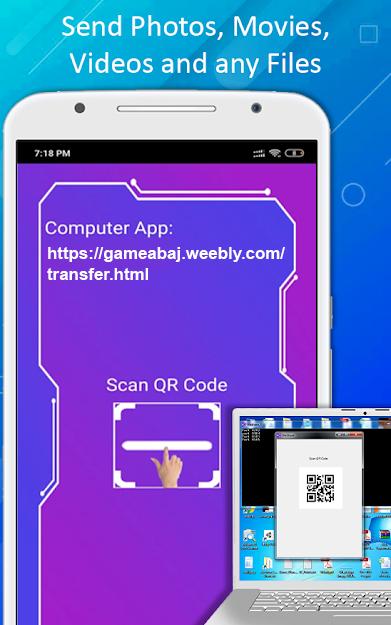
These are used to transfer files between USB devices. Most of the smartphones on the market are USB supported so this could be a valuable option. This method is suitable because of the speed of data transfer, reliability in case of errors in data transfer the USB protocol can capture and notify the transmitter to retransmit. It has a major limitation of distance as data can be transferred as far as the USB cable can reach.
Follow the steps below to use this method.
- Attach the Phone to computer using USB cable.
- Confirm on the phone to use USB cable connection to transfer files.
- Open Device name on the PC and open the recipient folder.
- Copy and paste the file you want to share to the recipient folder.
Using Cloud
Instead of saving data on hard drives, you could save it on the cloud. The most common example of cloud storage is Google Drive. This method is suitable because it offers up to 15GB of space for online storage, that can be expanded to 16TB on premium versions. This method is not limited to location. You can access your files anywhere in the world so long as you have an internet connection. Its major limitation is, no internet, no google drive.
Android To Laptop Transfer
Follow the steps below to transfer files.
- Backup your data from PC on drive.google.com
- Open Google drive on your phone
- Click on back ups
- Select backup file
- Click download
Using Email
One of the easiest and fastest ways to send data from PC to phone is using email. It is free, easy to reference, easy to use and prioritize and also its very fast. Emails and susceptible to spam messages that may carry viruses hence affecting your device. You are advised to use anti spamming software. Below are simple steps on how to share files via email. Send files from Google Drive, such as documents and photos if the document is larger than the email file size limit.
- Log in to your email on the PC.
- Select file attachment you would like to share to your phone.
- Share it to your very email and open it from your phone.
- Download the file.
Using Bluetooth
For Bluetooth to work, both your PC and Phone must be able to support it. One major advantage of bluetooth is its simplicity to use as its easy to figure out the configurations. The technology is completely free and compatible on many devices. The battery usage for a single file transfer is negligible, but if bluetooth is left on for a very long time, it takes up a lot of battery.
Here are some guides on how to use bluetooth for file transfer.
Transfer Files From Pc To Phone Over Wifi
- Turn on Bluetooth on both devices
- Search for the phone device on your PC
- Pair the devices
- Select file and share via Bluetooth
- Receive file on your phone
Using Wi-Fi and File drop
Users can send data from PC to Phone using Wi-Fi. Wi-Fi direct has a high data transfer rate, a stable connection and can handle big files and huge transfers.
The main limitation of this method of data transfer is that it consumes large amounts of power. Here are steps to follow when using this method.
- Install the Filedrop app on your android device.
- Download the companion software for your computer.
- Computer will ask what kind of device you are trying to connect. Input the type of smartphone you are using.
- Enter the device code which is available under options icon on Filedrop app.
- Drag and drop files into the companion software window on the PC.
- Now, you will get a notification to transfer the file on destination device, immediately accept it and the task would start.
Next time you want to transfer music from your PC to your phone or when you have that nice movie you want to watch as you travel using your phone but its on the PC, you want to try out these options. If there's one we have missed out, let us know in the comments.
Image: Techcrunch

