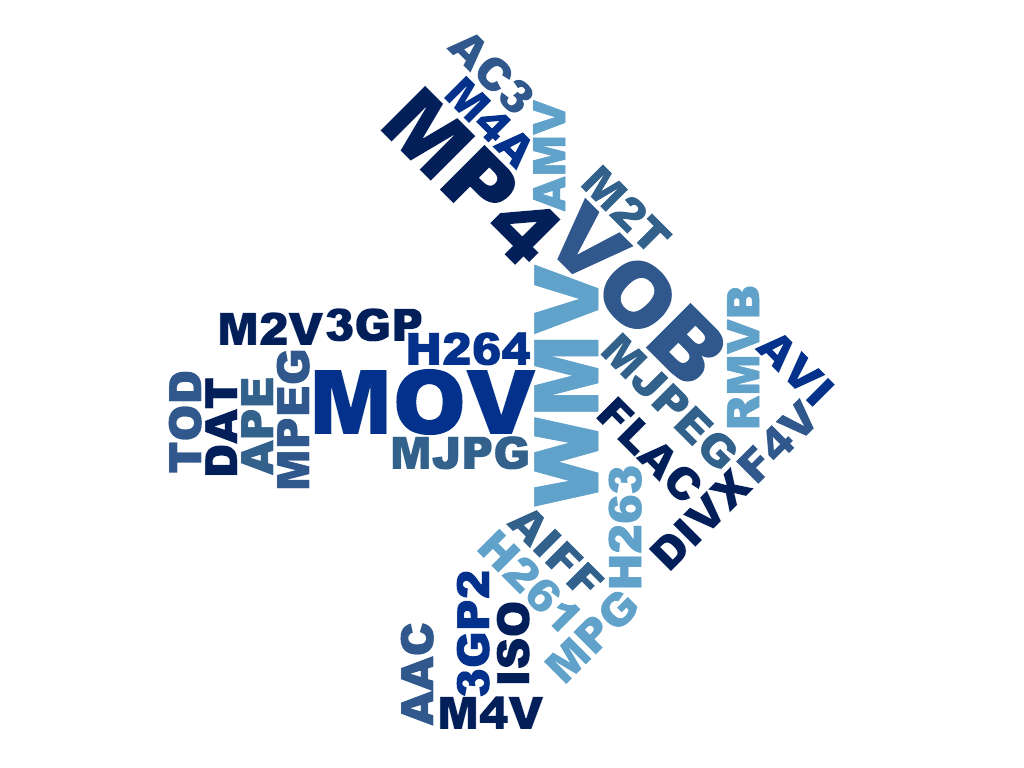
Creating An Object Pass Transition With iMovie You can create an object pass or masked transition with iMovie by using a few other free Apple apps to help. After a few minutes of work, you can get a unique transition not usually achieved with iMovie. IMovie is designed to make video editing as straightforward as possible, but you can access a handful of more advanced tools if you need them, one of which is the Precision Editor. Double-click on.
Turn your videos into movie magic.
With iMovie for iOS and macOS, you can enjoy your videos like never before. It's easy to browse your clips and create Hollywood-style trailers and stunning 4K-resolution movies. You can even start editing on iPhone or iPad, then finish on your Mac.
Download iMovie for iOS
Download iMovie for macOS Send files from pc to phone.
Make Movies
Easy. From the first
scene to the last.
Whether you're using a Mac or an iOS device, it's never been easier to make it in the movies. Just choose your clips, then add titles, music, and effects. iMovie even supports 4K video for stunning cinema-quality films. And that, ladies and gentlemen, is a wrap.
Edit Like a Pro
With iMovie, create professional-looking videos without an editing degree. Easily add photos and videos to projects, trim clips with your finger, add seamless transitions, and fade audio like a pro.
High-Fidelity Filters
Choose from 13 creative video filters that add a cinematic touch. Give your film a nostalgic silent‑era style, a vintage western appearance, or a fun comic book look. It's simple to apply filters to individual clips or your entire movie, and adjust the intensity on your iPhone or iPad.
Extra-Special Effects
Make action shots more exciting by slowing them down. Let viewers fly through scenes by speeding them up. Or add a broadcast feel to your school report with picture-in-picture and split-screen effects.
Soundtracks, Simplified
Rock your video with over 80 smart soundtracks on iOS that intelligently adjust to match the length of your movie. You can also add built-in sound effects or record your own voiceover to create a video that sounds as good as it looks.
Whether you're making a silent film, moving a story forward, or simply have something to say, iMovie titles and backgrounds let you quickly create personalized title cards, credits, and more on your iPhone and iPad. Easily customize titles by choosing your favorite fonts and colors, pinching to scale, placing them over photos or videos, and then positioning them onscreen wherever you like. Plus, you can select background colors, gradients, and patterns, adjust title and background durations, or even add a graphic or logo to make your mark.
Appear Anywhere
Transport yourself with green-screen effects.
Go everywhere you've always wanted to — without leaving home. With green-screen effects in iMovie for iOS and macOS, you can place yourself or your characters in exotic locations with a tap or a click. Masking controls and strength adjustments let you fine-tune the effect for maximum believability.
You have hundreds of videos. And one big dream to be a moviemaker. iMovie trailers let you quickly create fun, Hollywood-style movie trailers from all that footage. Choose from a range of templates in almost any genre, pick your studio logo, and type in your movie title and credits. Then add photos and videos to the storyboard. Whether you're using an iPhone, iPad, or Mac, you'll have an instant blockbuster.
iMovie for iOS and iMovie for macOS are designed to work together. You can start cutting a project on your iPhone, then use AirDrop or iCloud Drive to wirelessly transfer it to your iPad. You can also send a project from your iPhone or iPad to your Mac for finishing touches like color correction and animated maps. And you can even open iMovie projects in Final Cut Pro to take advantage of professional editing tools. Time to take a bow.
iMovie on MacBook Pro

Creating An Object Pass Transition With iMovie You can create an object pass or masked transition with iMovie by using a few other free Apple apps to help. After a few minutes of work, you can get a unique transition not usually achieved with iMovie. IMovie is designed to make video editing as straightforward as possible, but you can access a handful of more advanced tools if you need them, one of which is the Precision Editor. Double-click on.
Turn your videos into movie magic.
With iMovie for iOS and macOS, you can enjoy your videos like never before. It's easy to browse your clips and create Hollywood-style trailers and stunning 4K-resolution movies. You can even start editing on iPhone or iPad, then finish on your Mac.
Download iMovie for iOS
Download iMovie for macOS Send files from pc to phone.
Make Movies
Easy. From the first
scene to the last.
Whether you're using a Mac or an iOS device, it's never been easier to make it in the movies. Just choose your clips, then add titles, music, and effects. iMovie even supports 4K video for stunning cinema-quality films. And that, ladies and gentlemen, is a wrap.
Edit Like a Pro
With iMovie, create professional-looking videos without an editing degree. Easily add photos and videos to projects, trim clips with your finger, add seamless transitions, and fade audio like a pro.
High-Fidelity Filters
Choose from 13 creative video filters that add a cinematic touch. Give your film a nostalgic silent‑era style, a vintage western appearance, or a fun comic book look. It's simple to apply filters to individual clips or your entire movie, and adjust the intensity on your iPhone or iPad.
Extra-Special Effects
Make action shots more exciting by slowing them down. Let viewers fly through scenes by speeding them up. Or add a broadcast feel to your school report with picture-in-picture and split-screen effects.
Soundtracks, Simplified
Rock your video with over 80 smart soundtracks on iOS that intelligently adjust to match the length of your movie. You can also add built-in sound effects or record your own voiceover to create a video that sounds as good as it looks.
Whether you're making a silent film, moving a story forward, or simply have something to say, iMovie titles and backgrounds let you quickly create personalized title cards, credits, and more on your iPhone and iPad. Easily customize titles by choosing your favorite fonts and colors, pinching to scale, placing them over photos or videos, and then positioning them onscreen wherever you like. Plus, you can select background colors, gradients, and patterns, adjust title and background durations, or even add a graphic or logo to make your mark.
Appear Anywhere
Transport yourself with green-screen effects.
Go everywhere you've always wanted to — without leaving home. With green-screen effects in iMovie for iOS and macOS, you can place yourself or your characters in exotic locations with a tap or a click. Masking controls and strength adjustments let you fine-tune the effect for maximum believability.
You have hundreds of videos. And one big dream to be a moviemaker. iMovie trailers let you quickly create fun, Hollywood-style movie trailers from all that footage. Choose from a range of templates in almost any genre, pick your studio logo, and type in your movie title and credits. Then add photos and videos to the storyboard. Whether you're using an iPhone, iPad, or Mac, you'll have an instant blockbuster.
iMovie for iOS and iMovie for macOS are designed to work together. You can start cutting a project on your iPhone, then use AirDrop or iCloud Drive to wirelessly transfer it to your iPad. You can also send a project from your iPhone or iPad to your Mac for finishing touches like color correction and animated maps. And you can even open iMovie projects in Final Cut Pro to take advantage of professional editing tools. Time to take a bow.
iMovie on MacBook Pro
You have a great touch
for making movies.
iMovie is even easier to use with MacBook Pro, featuring the revolutionary Touch Bar. The most useful commands automatically appear on the keyboard, right where you need them. And MacBook Pro easily powers through demanding 4K video projects so you can edit and export in record time.
iMovie on iPad Pro
A powerful performance in every movie.
iMovie delivers a tour de force on iPad Pro. Work with multiple 4K video clips. Create effects like green screen, picture‑in‑picture, or split screen and play them back instantly. Use the all-new Magic Keyboard for iPad Pro with trackpad support for an extra level of speed and precision when editing. And with the USB‑C port on iPad Pro, you can connect to an external display to show others your latest cut in 4K while you work.
iMovie in the Classroom
Assignments that
come to life.
Engage your students through video storytelling. Students can use green-screen effects to go back in time for history projects, or create split-screen and picture-in-picture effects to report on current events. Drag-and-drop trailers make it even simpler to create beautiful, personal projects that look and sound great. And iMovie for iOS works with ClassKit, so teachers can assign projects to students, and students can easily hand in their finished assignments right from the app.
Make Movie Magic.
iMovie is easy to use, and it's free. Just click to download and install on your Mac or iOS device.
Try Clips.
Clips is a free iOS app for making and sharing fun videos with text, effects, graphics, and more.
You can create an object pass or masked transition with iMovie by using a few other free Apple apps to help. After a few minutes of work, you can get a unique transition not usually achieved with iMovie.Check out Creating An Object Pass Transition With iMovie at YouTube for closed captioning and more options.
Video Transcript: Hi, this is Gary with MacMost.com. Today let's look at creating an Object Pass Transition with iMovie.MacMost is brought to you thanks to a great group of more than 800 supporters. Go to MacMost.com/patreon. There you can read more about the Patreon Campaign. Join us and get exclusive content and course discounts.Now a really cool transition that you could do in your videos is called an Object Pass or Masking Transition. It's when you have an object, like as car or a person, move through a scene and the transition occurs to one side of that object. You often see it in movies in television but it's not something that's particularly easy to do, especially if you're using iMovie. You can do this in Final Cut Pro or Adobe Premier or any other Pro tool using a mask. Basically what you do is you create a mask to show what is behind the video, another video, and then you adjust it for every frame so that you get this effect. But you don't have the ability to create masks like that in iMovie. Now sometimes I get a little obsessed with these kinds of things. When I see something that you can do say in Final Cut I try to figure out how can you do it in iMove. Maybe it will take more time, maybe it will take more effort, but is it possible. So I tried out various different things using Keynote, using the individual frames of the videos and I came up with a variety of techniques. Let me show you one.So here's the project in iMovie. You can see I've got a video here that I want to transition into this video here. Near the end of this walking video somebody walks by right here and it's important that, of course, the object moving through this scene goes from top to bottom. So here basically everything to the left of this person I want to be the new scene and as the person advances through the frame it wipes completely to the new scene. There's no way to do that in iMovie by itself. So we're going to have to use some other apps. But only apps that either come with your Mac or are free to download like Keynote. All Apple apps. So the first thing I want to do is go back to the original file for that clip. Open it up in QuickTime Player. Then I'm going to go to where that person walks by. In QuickTime Player you can do a couple of key things. One is you can use the left/right arrow keys to advance or go back one frame. So it's easy to find individual frames. So we can see here this is just before the transition. Here the transition is beginning as we should see the video from behind come out right here. Now the other thing you could do is if you go to Edit, Copy in QuickTime Player or Command C it actually copies the frame. So now we can grab that individual frame as an image. I'm going to run Preview. Preview has a cool function where Command N is New From Clipboard. So if I were to do Command N now I get that frame. So what we want to do is grab each frame that we're going to use during the transition and open it up in Preview. So we can do that just using the keyboard because I can Command Tab back to QuickTime Player. Forward arrow to the next frame, Command C to copy, Command Tab back to Preview, Command N and we have a new document here. Conveniently it has a number to the end of the file name. So let's continue to do that over and over again until we've gone through every single frame that's needed. Now we've got the last one and we can see there's 18 of these. That's not too bad. In some cases you may end up with less. Like a car quickly moving by may only be 4 or 5 frames. Somebody walking by slower may be 30, 40, 50 frames. Now I need to cut these out in Preview. The first thing I want to do here is clean up all these windows. I'm going to go to Window and then Merge All Windows. Now we've got everything here in tabs. I want to make sure everything is in the right order. It's easy to see that by looking at the tabs here. I can go to this first tab and I want to cut this piece out. So the way I do that is go to the Markup Tools here. Then select Smart Lasso. Then I want to use the Smart Lasso to draw the cutout shape, including an area outside, like that. It will select that area and now I can press the Delete key. It will delete that and make that transparent. Then I go to the next tab. A quick way to do that is Control Tab and it goes to the next tab like that. I can do the same thing again. So click here, click here, select Smart Lasso, draw, and then delete. I go to the next one and if I wanted to I could actually just use the regular lasso selection and actually draw like that. It depends how steady your hand is. This sometimes can create a much smoother effect. So I'll just go through each one of these. Keep a note on the time here 9:49. I'll fast forward but you'll see how long it really takes me to do this. So you can see there it didn't take me that long at all. Now I've got each one of these cutouts and ready to go. So now I can do a quick Save, Command S, and save it somewhere. I'm going to create a new folder on the Desktop called Frames. Put them all in there. I want to make sure the format is png and it's set to Alpha. It has to be set to Alpha else transparent part won't be transparent. So I'll save this. I'm going to save the first one Untitled 1. The rest of them will automatically have the name with the number in it. So I can just save this out. So quick Command S, then I return to save and Command W to close. Command S, return, Command W. So now I've got this folder here. If I look in the folder I could use QuickLook to bring it up and I can arrow down and see each frame in there. It's exactly what I want. Now I just need to get that into a video format so I could bring it into iMovie. The easiest way I found to get it into a video format is to use Keynote. So in Keynote I'm going to create a basic black template right there. I'm going to drag and drop all of these in. So here's the folder with all these frames in it. I'm going to select the first one. Shift Click to select the last one. Drag those in to the left sidebar. To the Thumbnail. So they are all added in as their own frame. I can select and get rid of this first frame. So now I can see each one here has that image on it. Now it has all this default stuff on it but I'm not worried about that because as long as I don't actually add anything in there those would just end up being blank. What I do need to do is set the background of all these slides and set it to Black, No Fill. So I want to select the first slide and then Shift Click to select the last slide and make sure all slides are selected. Then go to the Format sidebar here and I should see background. For background I want to set it to No Fill. I want to check each slide. So I'll click on a slide here and I'll set it's set to No Fill. Click on another slide, No Fill. Every single slide has to be set to No Fill. If even one is set to have a fill then this won't work. So now I have each frame here having one of these images. I may want to check through here to make sure everything is in the proper order. That something didn't get messed up and correct any frames that are out of order. Let me save this. I'll just call this Frames to the Desktop. Let me Export it to a Movie. For the exporting options I want it to be Go To Next Slide After 1 Second. Why one second? Well I can't go less than one second. If I go to zero seconds this doesn't work. I want it to be as short as possible. Now this means this is going to be 18 seconds long. Which is it's only supposed to be 18 frames or 18 30ths of a second. But don't worry about that. We'll fix that. Then I want to keep the current resolution, in this case it's 4K. I want to use the frame rate that I was using before. 30 frames per second. I want to set the compression type to Apple Pro Res 4444. So if you don't see this here then maybe you're not using the latest version of Keynote. You have to have Apple Pro Res 4444 and then you have to have the checkbox underneath set for Export with transparent backgrounds else this won't work. So now I'll go to next and then I'm going to Save this out to the Desktop. It's going to take a little while to save. This is going to be an 18 second video with each frame over one second. So now here's that video. Let's look at it in QuickTime Player. When I play it you could see it's 18 seconds long and it advances one frame per second there. So let's bring that into iMovie. So in iMovie here let's first get to the point where that transition is supposed to begin. There's the person walking. So the last frame is right here. So we'll go to the next frame and with this selected down before, you could see the yellow line around it selecting it, I'm going to go right to the frame, the first frame that could be eliminated, and use Command B to split. So now I can delete that and you could see the last frame here is the frame just before the transition begins. Now I've got this next part right here. What I'm going to do is I'm going to bring frames.mov and put that on top. Then make sure it is set to Cutaway. Notice as I look at how this cutaway here behaves on top of the video behind it I could see it works exactly like I want because the video is transparent. The transparent portion shows the video underneath it. So all I need to do now is speed it up because it's not supposed to take 18 seconds. It's supposed to take 18 thirtieths of a second. So I'll select it. I will go to the speed control here. I will set the speed to Custom. I want to speed it up 30 times. So every second is on 1/30th of a second. Thirty times is the equivalent to 3000%. So you can see it shortens it there. So now you could see it happens rather quickly. Let's go here and take a look at it full screen. So there you go. That's how you do it. You can see there's a lot of steps involved but it really didn't take me that much time. It only took really about 15 minutes. It would take a lot less time if it was, say, a car quickly moving by over just five frames instead of somebody walking by over 18 frames. So maybe it's not the kind of thing that you want to use over and over again everyday. But to get a unique transition to use every once in a while this may be worth it. You could do it with just iMovie. There's no reason you couldn't use it in other ways as well. Even cutting holes out in the middle of the frame and having that expand over a few frames to make this mass transition that goes from the center of the screen and out. There are all sorts of different things you could do once you master this technique.
